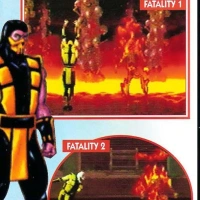Jogando Sega CD no PC 31 31America/Bahia outubro 31America/Bahia 2020
Posted by bluepasj in ÚTEIS.Tags: computador, emulador, kega, kega fusion, mega cd, pc, sega cd, tutorial
7 comments
Para começar, é preciso baixar o emulador Kega Fusion e as bios do Sega CD, que podem ser encontrados na página de downloads aqui mesmo no Drive Your Mega. Também será necessário baixar o jogo que você quiser jogar. Digitando o nome dele e as palavras “iso” e “sega cd” no google você deve encontrar.
Depois de tudo baixado, é preciso descompactar tudo. Para isso se usa um programa chamado WinRAR, que os computadores já costumam ter, mas se não tiver é só baixar. Se o WinRAR estiver instalando, os arquivos baixados estarão com o visual de pastinhas vermelhas. Aí é só dar um duplo clique e arrastar os arquivos para fora. Talvez você queira criar uma pasta para colocar os arquivos dentro dela. Nesse caso, depois de criar a pasta, é só selecionar tudo e arrastar para dentro dela.
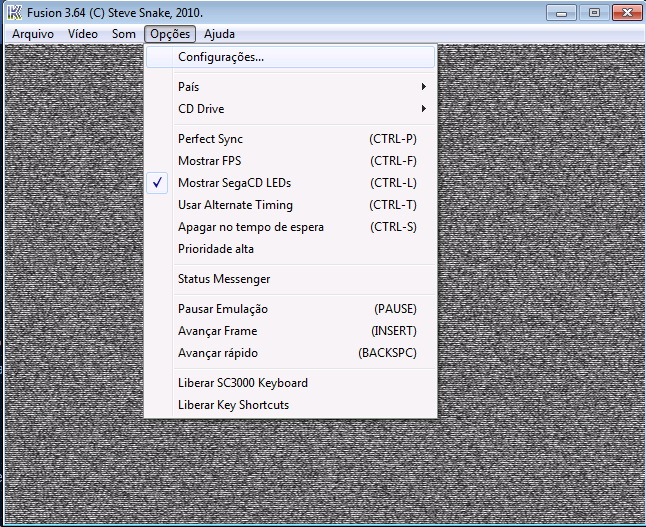
Agora é hora de configurar o emulador para jogar. É bem simples. A configuração dos controles é a mesma feita para jogar Mega Drive nesse emulador. Clique em Opções, e depois em Configurações. Nessa tela, abra a aba Controles. Agora vamos configurar o controle do primeiro jogador. Em Porta 1, clique na setinha para baixo e selecione o tipo de controle a ser emulado. Na imagem abaixo, está para emular o controle de seis botões (6 btn pad). Depois, em Usar, clique na setinha para baixo e selecione o método de entrada, na imagem abaixo é o teclado (keyboard) mas poderia ser também um controle conectado ao PC. Depois disso, clique em Definir. Lá embaixo, aparecerá o que você deve fazer. Olhe na imagem abaixo onde está escrito “Press the key to use for DOWN”, está pedindo para se pressionar a tecla que será usada como direcional para baixo. Os direcionais estão escritos e em inglês. Up é cima, down é baixo, left é esquerda e right é direita.
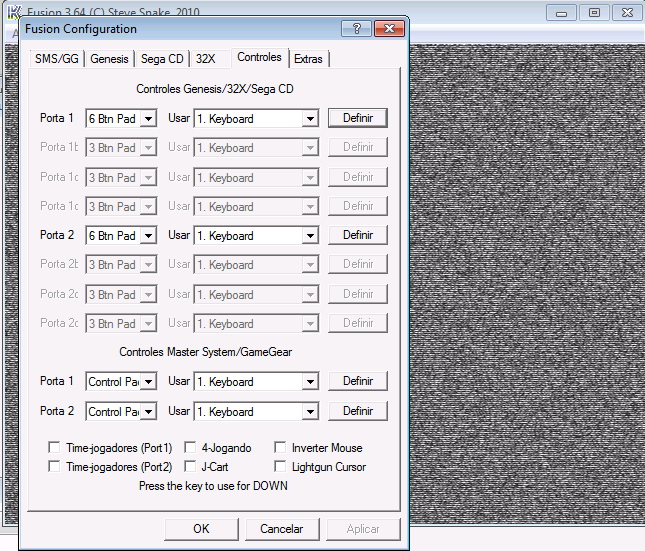
Depois de configurar o primeiro controle, caso queira configurar um segundo jogador, faça-o usando as caixinhas da Porta 2. Depois de tudo feito, clique em Aplicar.
Depois de configurados os controles, tem um passo específico para o Sega CD, que é configurar a bios. Para isso, clique na aba Sega CD.
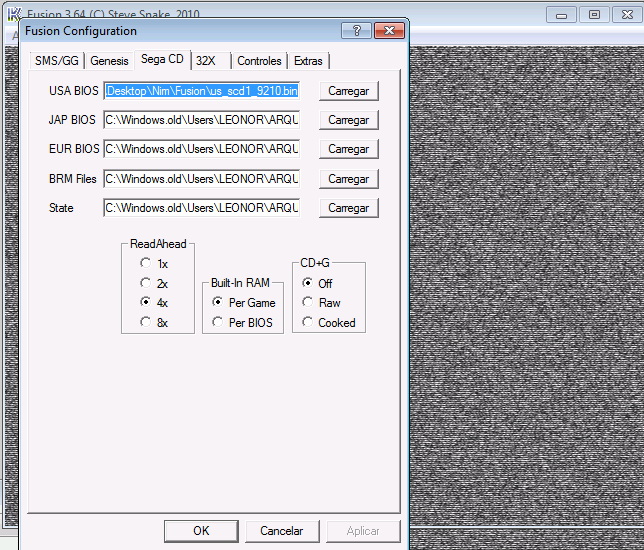
Para fazer esse próximo passo você tem que ter baixado e descompactado as bios do Sega CD em algum lugar. Eu o fiz na própria pasta do emulador. Na tela de configuração de bios, há três bios a serem configuradas, respectivamente americana, japonesa e europeia. Clique em Carregar, navegue até onde você descompactou as bios e selecione-as em ordem, clicando em Abrir logo depois. A bios que começa com us é a americana, a japonesa começa com jp e a europeia começa com eu.
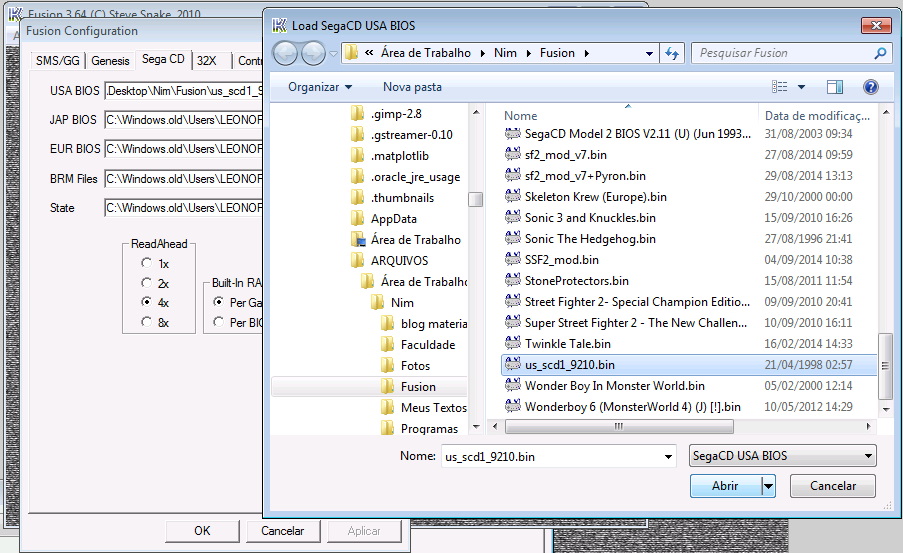
Para garantir que tudo funcionará direitinho, clique também em Carregar ao lado de BRM files e State e, em cada um, selecione uma pasta. Geralmente uso a pasta do próprio emulador mesmo. Clique em Salvar em cada um dos casos.
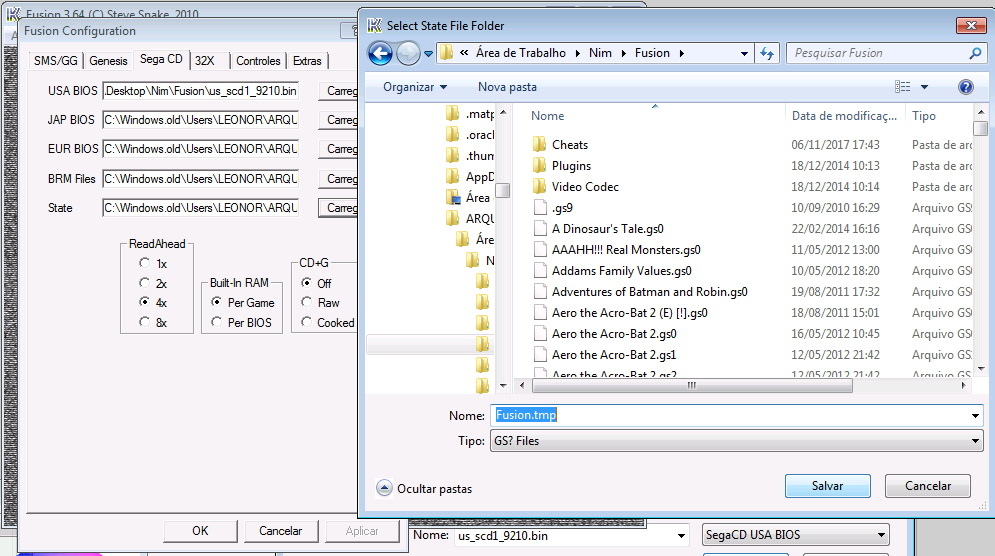
Isso definirá onde o emulador guardará dados como saves, por exemplo.
Finalmente, para carregar o jogo clique em Arquivo -> Load Sega CD Image (imagem abaixo). Geralmente o jogo funcionará clicando no arquivo cue e em abrir, mas às vezes é preciso abrir o arquivo iso ou bin.
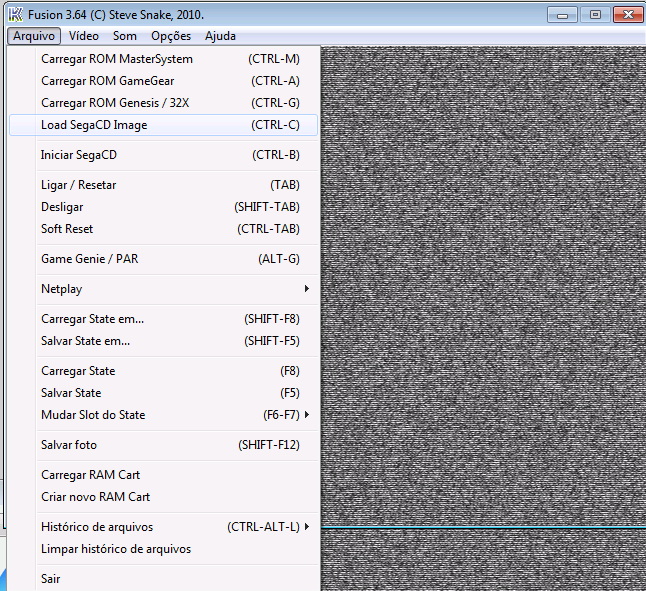
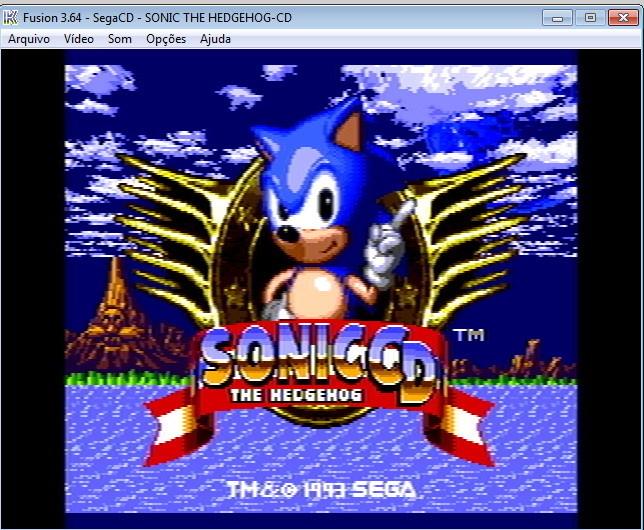
Como na emulação de Mega Drive, é possível aplicar filtros na imagem indo em Vídeo -> Render Plugin. É possível também emular, sem filtros, uma TV de tubo usando o Modo TV. É possível entrar e sair do modo de tela cheia pressionando a tecla Esc do teclado.
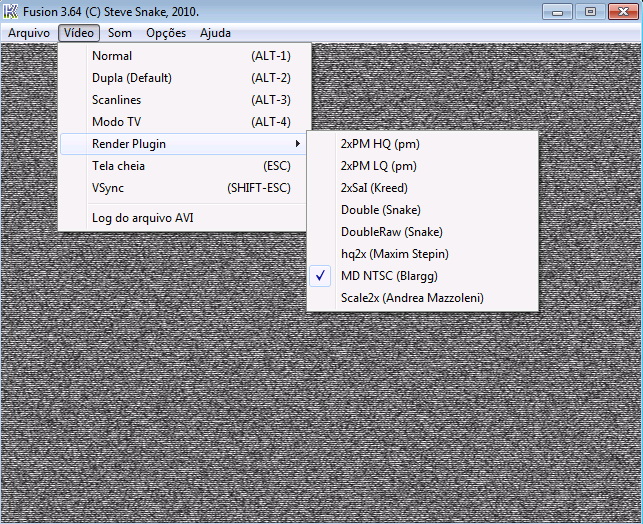
Também como na emulação de MD, é possível salvar o jogo a qualquer momento, em até 10 slots diferentes. Em Arquivo -> Mudar Slot do State, você pode selecionar o slot a ser usado no momento. Para salvar, vá em Arquivo -> Salvar State ou pressione a tecla de atalho F5 do teclado. Para carregar, pressione F8 ou vá em Arquivo -> Carregar State. F7 muda o slot atual.
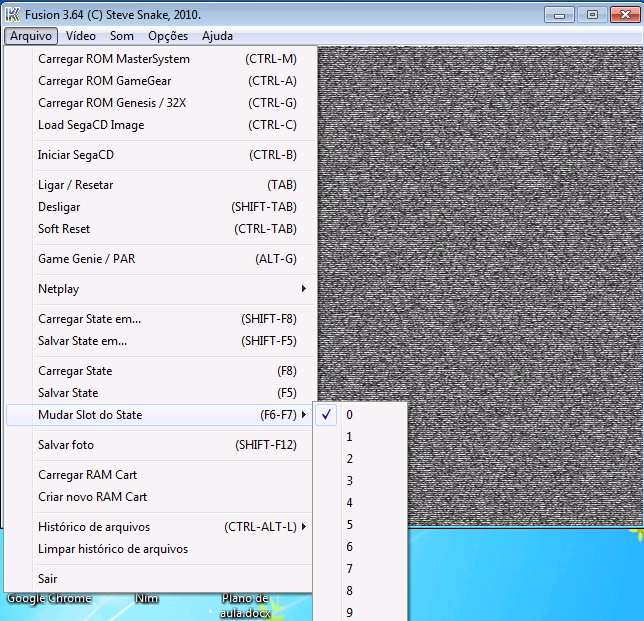
Para tirar aqueles quadradinhos no canto esquerdo inferior da tela, vá em Opções e desmarque Mostrar SegaCD LEDs.

Obs.: Caso baixe um jogo sem arquivo .cue, talvez seja necessário criar um. Para fazer isso, baixe e use o programa Sega Cue Maker. Para fazer isso descompacte o programa, execute, navegue nas pastas ao lado até onde está o iso do jogo, selecione, clique em Generate Cue, depois de terminado o processo clique em Save Cue e salve na mesma pasta da iso, com o mesmo nome da iso, só que o final automaticamente será .cue ao invés de .iso.
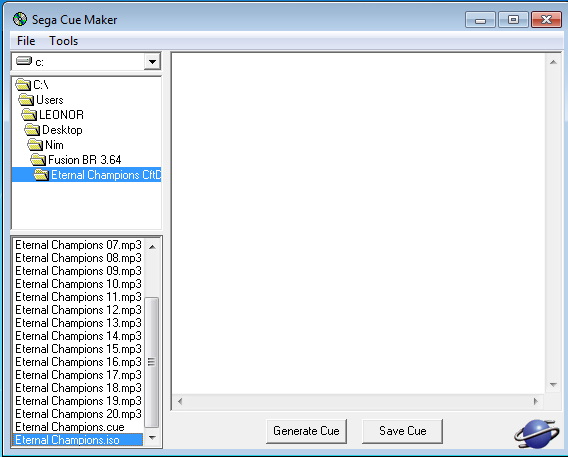
Obs. 2: Dica vinda dos comentários dessa postagem: Em alguns jogos, é preciso ativar a função Perfect Sync que está dentro do menu Options (Opções).
Jogando Mega Drive nos celulares Android 13 13America/Bahia fevereiro 13America/Bahia 2016
Posted by bluepasj in ÚTEIS, EMULAÇÃO.Tags: android, apk, aplicativo, app, celular, como, emulação, emulador, emulando, emular, fácil, gensoid, instruções, jogando, jogar, md emu, mdemu, mega drive, sega genesis, smartphone, tutorial
add a comment
Primeiro você precisa baixar o emulador para Android do videogame Mega Drive. Eu uso o MD Emu, mas tem outro bom chamado Gensoid. O funcionamento de ambos é quase igual. Você pode baixar o arquivo apk na internet e instalar ele no telefone, ou diretamente na Google Play store.
Eu, particularmente, baixei o apk na net pelo PC, passei para o smartphone por um cabo USB e instalei. Para instalar você tem que achar o arquivo usando um aplicativo gerenciador de arquivos. Geralmente o símbolo deles é uma pasta amarela. Os telefone atualmente costumam vir com um pré-instalado, mas também há opções na Play Store, como o Astro.

Para poder instalar a partir de um apk baixado, você precisa ir até configurações (cujo símbolo é uma engrenagem, costuma poder ser acessado da barra de notificações) e ir em Segurança e marcar a opção que permite a instalação de aplicativos de fontes desconhecidas.
Você, então, pode clicar no aplicativo e acessar a opção Instalador de Pacotes para instalar, depois é só clicar em Instalar.
Depois, você pode excluir o arquivo apk. Basta, no gerenciador de arquivos, segurar em cima do arquivo por um tempo pra aparecer a opção de apagar/deletar.
A tela inicial do aplicativo é essa:
Detro de Options (opções), você pode configurar o emulador.

Dentro de input há uma opção importante:

Ela se chama 6-button Gamepad, e permite ativar (on) ou desativar(off) um controle virtual de 6 botões na tela. Você não realmente precisa mexer nisso, pode deixar ‘on’ mesmo, mas a opção existe.
A próxima opção interessante é dentro do submenu GUI:

Em Hide Status Bar você pode definir se a barra de notificações (aquela no topo da tela que você desliza pra baixo pra abrir) vai ficar aparecendo (off), sumir (on) ou só sumir quando o jogo estiver funcionando (In Game). No topo da lista GUI (que a imagem acima não mostra) há a opção Orientation, que define a orientação da tela (vertical/horizontal, em pé ou deitada). Geralmente fica em Auto, o que significa que vai ficar do jeito que estiver quando você iniciou o jogo e vai girar automaticamente se a opção de girar automaticamente está ligada no seu celular. Você pode deixar ainda, por padrão, deitada (Landscape – paisagem) ou em pé (Portrait – retrato).
Fora do menu Options, lá naquela tela inicial tem o menu On-Screen Input Setup.

E a opção Set Button Positions te permite rearranjar a disposição dos botões.

Você pode arrastá-los e colocá-los onde quiser na tela.
Ainda em On-Screen Input Setup:

Existe ainda a opção Button Size (tamanho dos botões). E a opção Vibration, que define se haverá (on) ou não (off) vibração quando você tocar nas teclas.
Depois de configurado, para jogar, basta ir, na tela inicial, na opção Load Game.
Você precisa ter a ROM do jogo no seu celular. A ROM é o jogo e o emulador (o MD Emu) é como se fosse o videogame. Você precisa de uma ROM para cada jogo que quiser. Elas podem ser baixadas em sites específicos de emulação, na seção Genesis/Mega Drive dos mesmos. Você coloca ela em uma pasta no celular e navega até ela com o Load Game. Em minha experiência, tive que fazer o emulador esconder a barra de notificações pra poder navegar em paz. Na minha experiência, funcionou com roms nos formatos smd, md e bin e também leu arquivos compactados sem problema.
A pequena setinha pra cima lá no topo (na barra cinza) serve pra voltar. Eu tive que entrar em mnt pra encontrar o cartão de memória (extSdCard – external sd card – cartão sd externo), onde tinha posto minha rom.

Mas no fim tudo funciona bem. Dá pra jogar perfeitamente.
Ah, e pra salvar, basta clicar no botão de opções do telefone Android (três risquinhos) e ir em Save State. Dá pra salvar a qualquer momento.

Pra carregar, por sua vez, é só ir em Load State. Pra sair é só ir nessas mesma opções (acima) e clicar na última da lista, Exit. Ou clicar no botão voltar do Android, geralmente é uma seta curva pra trás e, em ‘Really Exit?’ responder Yes (sim).
*Obs.: O emulador ainda tem suporte para sincronizar e jogar com o joystick do Wii, do Wii U ou do PS3. Não pude testar isso. A opção está na tela incial, e lê ‘Scan for Wiimotes/iCP/JS1’.
Vale mencionar ainda os jogos oficiais existentes na play store, Sonic the Hedgehog e Sonic 2.